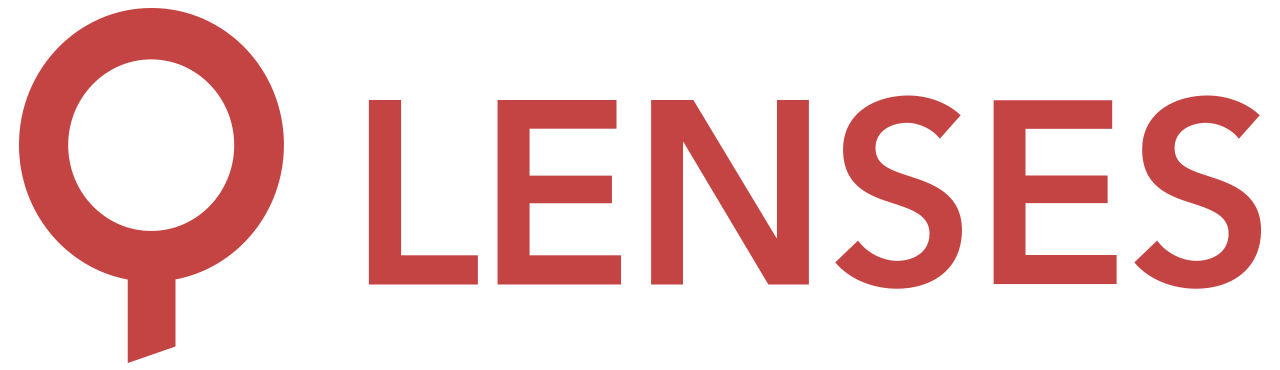5.0
This page will guide us through the steps required to integrate Google SSO into Lenses.
Create a custom attribute for Lenses groups
- Open the Google Admin console from an administrator account.
- Click the Users button
- Select the More dropdown and choose Manage custom attributes
- Click the Add custom attribute button
- Fill the form to add a Text, Multi-value field for Lenses Groups, then click Add

Learn more about Google custom attributes
Assign Lenses groups attributes to Google users
- Open the Google Admin console from an administrator account.
- Click the Users button
- Select the user to update
- Click User information
- Click the Lenses Groups attribute
- Enter one or more groups and click Save

Learn how to create groups to manage permissions with Lenses
Add Google custom SAML app
Learn more about Google custom SAML apps
- Open the Google Admin console from an administrator account.
- Click the Apps button
- Click the SAML apps button
- Select the Add App dropdown and choose Add custom SAML app
- Run through the below steps
App Details
- Enter a descriptive name for the Lenses installation
- Upload a Lenses icon

Google Identity Provider details
- Click Download Metadata and save the metadata file for configuring Lenses .
Service provider details
Given the base URL of the Lenses installation, e.g. https://lenses-dev.example.com, fill out the settings as follows:
| Setting | Value |
|---|---|
| ACS URL | Use the base url with the callback pathe.g. https://lenses-dev.example.com/api/v2/auth/saml/callback?client_name=SAML2Client |
| Entity ID | Use the base urle.g. https://lenses-dev.example.com |
| Start URL | Leave empty |
| Signed Response | Leave unchecked |
| Name ID format | Leave as UNSPECIFIED |
| Name ID | Leave as Basic Information > Primary Email |

Attribute mapping
- Add a mapping from the custom attribute for Lenses groups to the app attribute
groups

Enable the app
- From the newly added app details screen, select User access
- Turn on the service

Configure Lenses
Given the
downloaded metadata file and a
keystore
, add
the following configuration to security.conf:
lenses.security.saml.base.url="https://lenses-dev.example.com"
lenses.security.saml.idp.provider="google"
lenses.security.saml.idp.metadata.file="/path/to/GoogleIDPMetadata.xml"
lenses.security.saml.keystore.location = "/path/to/keystore.jks"
lenses.security.saml.keystore.password = "my_keystore_password"
lenses.security.saml.key.password = "my_saml_key_password"
Google SSO should now be fully activated.